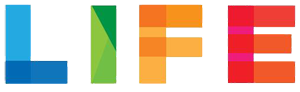29/9/18
Hướng dẫn khởi động lại iPhone, iPad mà không cần đến phím nguồn
11:13 Unknown
Bạn là người sử dụng điện thoại iPhone hay máy tính bảng iPad? Bạn đang muốn khởi động lại thiết bị của mình nhưng không thể sử dụng cách thông thường với phím nguồn bởi bị hư hoặc đơn giản là không muốn? Không có gì khó cả, thiếu phím nguồn vẫn khởi động lại được với cách dưới đây
Cách khởi động lại iPhone không cần phím nguồn:
Bước 1: Vào cài đặt > cài đặt chung > trợ năng.

Bước 2: Bật AssistiveTouch.
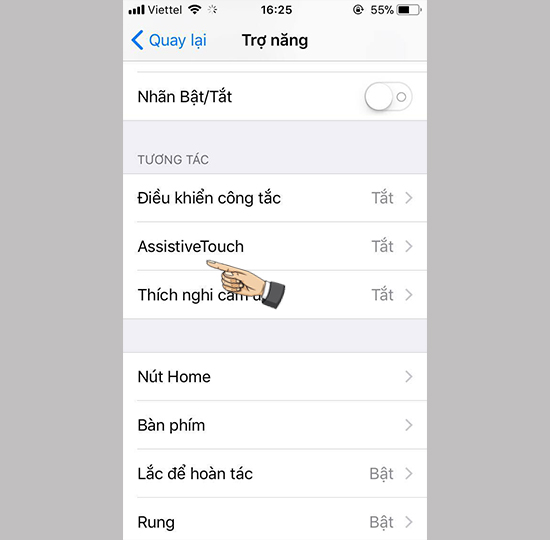

Bước 3: Tuỳ chỉnh menu cao nhất.

Bước 4: Thêm tuỳ chọn.

Bước 5: Kéo xuống nhấp vào Khởi động lại.

Bước 6: Nhấp vào phím ảo, chọn Khởi động lại.
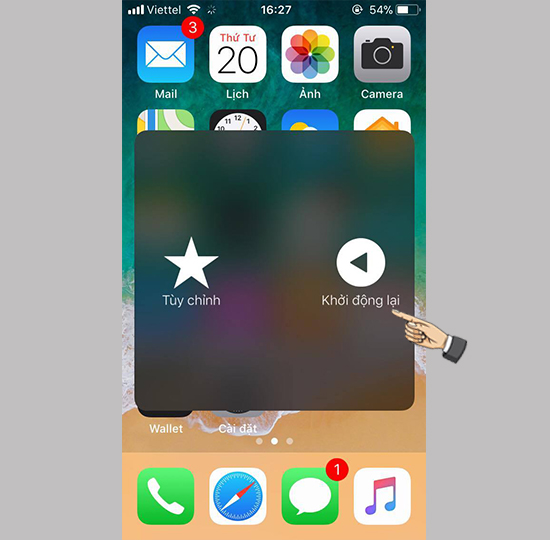
Như vậy với các bước này bạn đã có thể khởi động lại thiết bị của mình rồi. Chú ý: Chỉ có thể thực hiện với cá thiết bị iOS từ bản 11 trở lên, chúc bạn thành công.
Bài viết Hướng dẫn khởi động lại iPhone, iPad mà không cần đến phím nguồn đã xuất hiện đầu tiên vào ngày Di Động E.
Nội dung tham khảo từ Di Động E
via Hướng dẫn khởi động lại iPhone, iPad mà không cần đến phím nguồn
11:08 Unknown
Bạn thường xuyên sử dụng và làm việc cùng lúc 2 tài khoản Facebook và Zalo, nhưng lại phải thường xuyên thay đổi đăng nhập và đăng xuất để sử dụng nó? Đừng lo bài viết này sẽ giúp bạn xử lý chúng trên các thiết bị Samsung nhé.

Cách đăng nhập 2 tài khoản Zalo, Facebook trên Samsung:
Bước 1: Bạn vào “Cài đặt”.

Bước 2: Chọn mục “Tính năng nâng cao”.

Bước 3: Bạn chọn “Dual messenger”.

Bước 4: Bạn gạt bât những ứng dụng muốn dùng 2 tài khoản và chọn “Cài đặt” để xác nhận.

Bạn có thể thấy 2 ứng dụng song song khác nhau.
 Ví dụ ở đây là ứng dụng Facebook Messenger.
Ví dụ ở đây là ứng dụng Facebook Messenger.
Có thể thấy việc hướng dẫn trên đã thành công, chúc bạn thực hiện được và hãy chia sẻ nó đến cho những người bạn của mình nhé.
Bài viết đã xuất hiện đầu tiên vào ngày Di Động E.
Nội dung tham khảo từ Di Động E
via
Hướng dẫn chuyển danh bạ 11 số thành 10 số hoàn toàn tự động
10:58 Unknown
Vào thời gian từ 15/9 đến 07/10 toàn bộ các thuê bao di động tại Việt Nam từ 11 số sẽ được chuyển thành 10 số. Điều bất tiện lúc này sẽ là làm sao để đổi toàn bộ các số trong danh bạ? Chẳng nhẽ lại đổi thủ công, như vậy sẽ rất mất công và cực kỳ mất thời gian.
Đừng lo, bài viết này sẽ hướng dẫn các bạn chuyển danh bạ từ 11 số thành 10 số cực nhanh chóng.

Lưu ý: Mỗi đầu số sẽ có thời gian bắt đầu đấu số riêng, ví dụ đầu số 0168 được chuyển bắt đầu từ ngày 19/09 thì ngày 19/09 bạn mới có thể gọi đến đầu số mới được.
Để chắc chắn đầu số trên dạnh bạ đã được chuyển bạn có thể tham khảo bảng dưới hoặc chuyển bắt đầu từ ngày 7/10/2018 khi tất cả đầu số đã được các nhà mạng chuyển sang số mới.

Sau đây là hướng dẫn chi tiết
Bước 1: Tải về ứng dụng “chuyển đổi danh bạ” cho Android, iOS.
Bước 2: Bấm vào ứng dụng.

Bước 3: Chọn vào nút kính lúp để bắt đầu quét toàn bộ danh bạ.

Bước 4: Đồng ý cho phép ứng dụng truy cập vào danh bạ.

Bước 5: Sau khi quét xong danh sách thuê bao 11 số cần chuyển thành 10 số trong danh bạ sẽ hiện ra.

Bước 6: Bạn có thể bấm vào 3 dấu gạch ngang phía trên để lọc những thuê bao muốn chuyển theo nhà mạng, hoặc bỏ chọn hết và chọn thủ công.
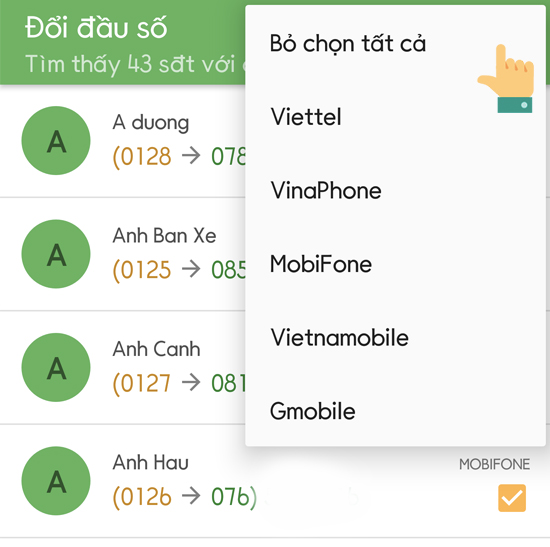
Bước 7: Sau khi chọn các số bạn muốn chuyển, kiểm tra lại lần nữa và bấm vào “chuyển qua 10 số” phía dưới.
Lưu ý: chỉ chọn những đầu số đã đến thời gian chuyển đổi, tham khảo bảng phía trên để biết thời gian chuyển đổi của từng đầu số

Bước 8: Chọn “OK” để xác nhận.

Bước 9: Thông báo hoàn tất hiện ra. Bạn có thể chọn xem lại danh bạ của mình sau khi chuyển.

Lưu ý: trong thời gian đầu chuyển số có thể phát sinh tình trạng lỗi không gọi được, do nhà mạng chư thực hiện đổi đầu số đó.
Các bạn có thể chọn “trở về” màn hình chính sau đó bấm vào nút “phục hồi” để phục hồi lại đầu số cũ, chờ khi nhà mạng đấu số hoàn chỉnh các bạn có thể thao tác đổi đầu số như bình thường.



Đó là hướng dẫn nhanh về công cụ hỗ trợ các bạn đổi danh bạ từ 11 số về 10 số cực kỳ nhanh chóng, chúc các bạn thành công và hãy bình luận nếu cho chúng tôi biết nếu có vấn đề nào khi thực hiện nhé.
Bài viết Hướng dẫn chuyển danh bạ 11 số thành 10 số hoàn toàn tự động đã xuất hiện đầu tiên vào ngày Di Động E.
Nội dung tham khảo từ Di Động E
via Hướng dẫn chuyển danh bạ 11 số thành 10 số hoàn toàn tự động
27/9/18
Tổng chi phí đi du học ở Canada là bao nhiêu?
17:13 Unknown
Đi du học Canada là ước mơ của nhiều bạn trẻ Việt Nam. Tuy nhiên không phải ai cũng có đủ điều kiện tài chính để thức hiện được điều đó. Liệu bạn có nằm trong con số may mắn đáp ứng đủ năng lực này? Hãy đọc bài viết sau về Chi phí Du học Canada nhé.
Bài viết tham khảo:
Chi phí du học là khoản chi phí được dùng để chi trả cho các khoản phí liên quan đến du học từ khi bắt đầu đến khi kết thúc khóa học tại nước bạn.
Thông thường các khoản chi phí du học được tính dựa trên những yếu tố sau:
- Chi phí xin visa du học
- Chi phí dành cho học tập khi đi du học (Học phí, đồ dùng và dụng cụ liên quan đến học tập…)
- Chi phí sinh hoạt (Ở, ăn, đi lại…)
1. Chi phí xin visa du học Canada
Cũng như các nước đón nhận du học sinh quốc tế đến học tập. Loại giấy tờ quan trọng nhất, làm nhiệm vụ chức năng chứng minh bạn đến học tập tại Canada đó là Visa du học Canada. Nhờ có visa du học này, sẽ giúp cho bên phía quản lý người nước ngoài nhập cư tại Canada dễ dàng kiểm soát hơn. Đặc biệt, là nắm rõ về thời gian được phép ở lại Canada là bao lâu và loại visa này là loại visa gì.
Tất nhiên, để xin được visa du học Canada thì bạn cũng phải mất một khoản chi phí. Khi bạn xin được visa rồi thì việc tiếp theo của bạn là chờ ngày xuất cảnh mà thôi.
Khoản chi phí xin visa du học Canada bao gồm các khoản:
- Phí đăng kí khóa học: Khoảng 75 CA= 75 x 17.676 = 1.325.700 VNĐ.
- Phí khám sức khỏe: Khoảng 3.300.000 VNĐ
- Đơn xin nhập học: Khoảng 150 CAD = 150 x 17.676 = 2.651.400 VNĐ.
- Chi phí xin giấy tờ visa: Khoảng 200 CAD đến 300 CAD = 3.535.200 VNĐ đến 5.302.800 VNĐ (Tùy thuộc vào số lượng giấy tờ hồ sơ nhiều hay ít)
- Phí xét visa: Khoảng 186 CAD = 3.287.763 VNĐ
Vậy tổng khoản chi phí xin visa du học Canada: Dao động từ 14.100.036 VNĐ đến 15.885.636 VNĐ
2. Chi phí dành cho học tập tại Canada
Trước khi bạn nhận được thông báo nhập học tại trường đại học ở Canada. Thì trước đó bạn cũng đã nhận được thông báo về các khoản đóng góp liên quan đến học tập như: Học phí.
- Mức học phí khóa tiếng Anh: Dao động từ 1.500 CAD đến 3000 CAD/ tháng = 500.000 VNĐ đến 53.000.000 VNĐ.
- Mức học phí học cao đẳng: Dao động từ 10.000 CAD đến 20.000 CAD/ năm = 176.760.000 VNĐ đến 353.520.000 VNĐ/ năm (Tùy thuộc vào chuyên ngành)
- Học phí học Đại học: Khoảng 17.000 CAD đến 26.000 CAD = 300.492.000 VNĐ đến 459.567.000 VNĐ (Tùy ngành).
3. Chi phí sinh hoạt khác
- Ở ký túc xá: Khoảng 9.000 CAD đến 13.500 CAD/ năm = 160.000.000 VNĐ đến 238.500.000 VNĐ/ năm.
- Thuê nhà của người bản xứ: Khoảng từ 600 CAD đến 850 CAD/ tháng = 500.000 VNĐ đến 15.000.000 VNĐ/ tháng (Không bao ăn)
- Nếu thuê nhà của người bản xứ có bao ăn 3 bữa/ ngày: Khoảng từ 7.200 CAD đến 10.200 CAD/ năm = 127.300.000 VNĐ đến 180.300.000 VNĐ/ năm.
- Nếu thuê nhà tự nấu ăn: Khoảng từ 450 CAD đến 750 CAD/ tháng = 8.000.000 đến 13.000.000/ tháng.
- Tiền ăn trung bình 1 bữa khoảng 10 CAD tức là 176.760 VNĐ/ bữa.
- Phí dịch vụ Internet: Khoảng 40 CAD/ tháng = 700.000 VNĐ/ tháng.
- Phí đi lại: 2,5 CAD/ lần = 40.000 VNĐ/ lần
- Điện, nước, rác: Khoảng 150 CAD/ tháng = 2.600.000 VNĐ/ tháng
Ngoài ra, còn có các chi phí khác như: bảo hiểm, thuốc men…
Trên đây, là bảng liệt kê chi tiết các khoản tiền bắt buộc dành cho ai muốn đi du học Canada. Nhờ vậy mà bạn sẽ biết cách căn chỉnh, ước lượng để chuẩn bị các khoản chi phí đi du học Canada được đầy đủ nhất.
Bảng chi phí này chỉ mang tính chất tương đối và nó có thể thay đổi và có sự chênh lệch mỗi năm khác nhau.
Chúc các bạn may mắn!
Bài viết Tổng chi phí đi du học ở Canada là bao nhiêu? đã xuất hiện đầu tiên vào ngày Di Động E.
Nội dung tham khảo từ Di Động E
via Tổng chi phí đi du học ở Canada là bao nhiêu?
26/9/18
Hướng dẫn cách tạo khung cho Microsoft Word
12:51 Unknown
Bài viết “Cách tạo khung trong Word” sẽ giúp cho việc bạn trang trí văn bản được sinh động và cá tính hơn. Bạn đang tìm hướng dẫn cho công việc này? Hãy cùng theo dõi bài viết dưới đây để có thể tạo khung cho Word được dễ dàng nhé.
Đối với dân văn phòng, việc soạn thảo văn bản đã trở thành công việc, thói quen hàng ngày. Công cụ soạn thảo văn bản phổ biến trên thế giới hiện nay là Word. Thế nhưng, không phải ai cũng biết cách sử dụng công cụ Word cùng những mẹo vặt của nó, điển hình như việc tạo khung cho văn bản.
Hiện nay, được sử dụng phổ biến bao gồm phiên bản Word là 2003, 2006, 2010, 2013, 2016. Trong bài viết “Hướng dẫn tạo khung trong Word” này chúng tôi sẽ giới thiệu chi tiết cách tạo khung cho văn bản ở tất cả những phiên bản Word kể trên.
Nói về tạo khung, nó có các dạng như nét liền, nét đứt, đường viền đôi và đôi khi còn có những khung nghệ thuật để giúp bạn trang trí cho khung hình của mình. Hiện nay, khung của Word thường được dùng để làm trang bìa của báo cáo.
Cách tạo khung trong Word 2003
Mở đầu cho hướng dẫn sẽ là phiên bản được biết tới đầu tiên Word 2003. Sau đây là chi tiết từng bước
Bước 1- Trên thanh công cụ, chọn menu Tools, chọn Options tại danh sách xổ xuống

Bước 2- Cửa sổ tùy chọn sẽ hiện ra như bên dưới
Xuất hiện hộp thoại Border and Shading , bạn tiến hành chọn Page border.
Tại đây xuất hiện những hình ảnh của những đường viền sử dụng để tạo khung trong Word với các loại như nét liền, đứt quãng, chấm nhỏ…

Chú ý
Setting: Được coi là khu vực chọn hiển thị kiểu border với
- None: Không có viền
- Box: Viền nổi bật quanh khung hình
- Shadow: Viền thông thường
- 3-D: Viền đổ bóng theo kiểu 3D
Ngay bên cạnh là nhóm công cụ Style với ô chọn kiểu theo nét đứt, nét liền…
- Color: là màu cho viền
- Width: Tính chất của viền khi tạo khung trong Word
- Art: Họa tiết của viền
Preview: Đây là khu vực hiển thị xem trước những thay đổi mà bạn áp dụng, trong đó:
- Whole document: áp dụng cho toàn bộ các trang văn bản
- This section: Cho trang hiện tại
- This section– First page only: Cho trang đầu tiên của văn bản
- This Section – All except First page: Cho toàn bộ văn bản trừ trang đầu tiên.
Sau khi chọn được giá trị thích hợp sẽ ấn OK để đạt được kết quả cuối cùng.

Cách tạo khung trong Word 2007
Bước 1- Bạn vào Insert > Shapes sau đó chọn biểu tượng hình chữ nhật như hình

Bước 2- Hãy thực hiện vẽ khung hình cho file văn bản theo ý muốn của mình

Bước 3- Kích chuột phải vào nội dung, chọn Format AutoShapes

Tiến hành chọn kích thước cho đường viền khung và những thông số mong muốn

Bước 4- Kích chuột vào nội dung muốn nhập văn bản, chọn Add Text

Và đây là kết quả sau khi đã hoàn thành các bước lựa chọn trên

Cách tạo khung trong Word 2010
Bước 1– Mở văn bản cần tạo khung, chọn Insert vào Shapes chọn biểu tượng có hình chữ nhật

Bước 2– Xuất hiện khung hình như bên dưới, căn chỉnh và nhấn chuột vào viền khung

Bước 3- Bạn Kích chuột phải sau đó chọn Format Auto Shape giúp chỉnh độ đậm nhạt của đường viền
Bước 4- Khi bảng tùy chỉnh xuất hiện, chọn đến Colors and Lines, chọn kiểu khung và độ đậm nhạt của khung hình mà bạn mong muốn.
Cách tạo khung trong Word 2013
Bước 1- Mở file cần tạo khung chọn Insert sau đó chọn Shapes tiếp đến là chọn hình dạng khung muốn tạo, thường chúng ta sẽ chọn khung hình chữ nhật.
Bước 2- Nhấp chuột phải lên khung vừa chèn, sau đó chọn Style, Fill hay Outline để có thể tùy chọn khung nhanh hơn.
Bước 3- Bước kế tiếp, hãy nhấp chuột lên khung và chọn Format Shape. Tại đây có nhiều tùy chọn cho bạn.
Cách tạo khung trong Word 2016
Đối với phiên bản Word 2016 thực hành tạo khung văn bản cũng tương tự như với Word 2013. Các bước thực hiện như sau.
Bước 1- Mở file cần tạo khung chọn Insert sau đó chọn Shapes tiếp đến là chọn hình dạng khung muốn tạo, thường là hình chữ nhật

Bước 2- Nhấp chuột phải lên khung vừa chèn, sau đó chọn Style, Fill hay Outline để có thể tùy chọn khung nhanh hơn.

Bước 3- Bước kế tiếp, hãy nhấp chuột lên khung và chọn Format Shape. Tại đây có nhiều tùy chọn cho bạn.

Hiện nay, Word đang được coi là trình soạn thảo văn bản phổ biến và bạn có thể dễ dàng áp dụng nó để soạn thảo văn bản, hình ảnh đồ họa, chỉnh sửa phông chữ hay nhiều hiệu ứng đa phương tiện khác. Biết được một vài mẹo vặt về sử dụng Word cũng khiến cho công việc của bạn được dễ dàng và thuận lợi hơn.
Với các cách thực hiện tạo khung trong Word 2003, 2007, 2010, 2013, 2016 vừa được trình bày trên đây, hi vọng có thể giúp bạn trang trí đẹp hơn cho văn bản của mình. Cảm ơn các bạn đã đọc bài viết, chúc các bạn thành công.
Bài viết Hướng dẫn cách tạo khung cho Microsoft Word đã xuất hiện đầu tiên vào ngày Di Động E.
Nội dung tham khảo từ Di Động E
via Hướng dẫn cách tạo khung cho Microsoft Word
25/9/18
iPhone Xs Max là chiếc smartphone có màn hình tốt nhất từ trước tới nay
13:06 FoneCare


Samsung Galaxy J7 2018 đã được ra mắt
13:05 FoneCare
Samsung Galaxy J7 2018 được ra mắt vào tháng 6 năm 2018.

Thiết kế
So với phiên bản tiền nhiệm được ra mắt năm 2017, Samsung Galaxy J7 2018 mới không có nhiều điểm dị biệt về thiết kế. Chiếc điện thoại nào được trang bị màn hình 5,5 inch cảm ứng với độ phân giải 720 x 1080 pixels, gói gọn trong thân máy mỏng, bo tròn nhẹ ở các góc. Phía dưới màn hình là ba phím chức năng bao gồm 2 phím cảm ứng và phím Home cứng ở giữa được tích hợp cảm biến vân tay. Phím tăng giảm âm lượng và phím nguồn được đặt lần lượt ở cạnh trái và cạnh phải màn hình.
Cấu hình
Về cấu hình, máy được trang bị chip lõi đôi. dù rằng đã được đồn đoán về khả năng trang bị RAM lên tới 3Gb nhưng sự thực J7 2018 chỉ được trang bị RAM 2GB cùng bộ nhớ trong 16 GB, có khả năng nâng cấp lên tới 256GB phê chuẩn khe cắm thẻ nhớ MicroSD.

Máy ảnh
Chiếc điện thoại này được trang bị camera 13 megapixel khẩu f/1.9 ở phía sau. Với khẩu độ lớn này J7 2018 biểu thị được khả năng chụp ảnh thiếu sáng ấn tượng cũng như khả năng xóa phông tốt. Camera selfie phía trước cũng có độ nét 13 megapixel.
Một số nguồn tin cho hay, với thiết kế mới này bạn chỉ cần thay màn hình samsung j7 plus này cho phiên bản 2018 là có thể dùng như thường nhật

Hệ điều hành
Máy được cài đặt sẵn hệ điều hành Android 8.0 Oreo – hệ điều hành được ra mắt vào mùa hè năm ngoái. mặc dầu đây không phải là phiên bản Android mới nhất, nó vẫn đảm bảo được những tính năng cần thiết cho một chiếc điện thoại thông minh và không hề tụt hậu so với thời điểm hiện tại. Các tính năng chính có thể kể ra như là hỗ trợ âm thanh Bluetooth chất lượng cao, bảo mật tốt hơn, cải thiện thời kì dùng pin và nhiều tính năng khác.

Kết nối
Samsung Galaxy J7 2018 tương trợ 2 sim dạng nano. Máy sở hữu các kết nối thông dụng khác bao gồm WIFI, GPS, Bluetooth, mạng 3G và 4G, cổng micro USB vừa để sạc vừa để dùng để kết nối và chuyển thông báo. Các cảm biến có trên máy bao gồm gia tốc kế và cảm biến ánh sáng.
Nguồn: https://trangcongnghe.com/tin-tuc-cong-nghe/dien-thoai/153242-samsung-galaxy-j7-2018-da-duoc-ra-mat.html
TOP smartphone tầm trung, cận cao cấp có hiệu năng mạnh và camera "ngon"
13:04 FoneCare
1. OPPO F9 6GB
Bỏ qua thiết kế "tai thỏ" có phần nhàm chán - OPPO F9 mang lại sự tối ưu hiển thị và gọn ở mặt trước bởi phần Notch được gọi là "giọt nước". Mặt lưng bóng bẩy tạo ra nhiều màu sắc độc đáo khi chuyển đổi góc nhìn.

Cấu hình ở mức tốt trong tầm giá khi được trang bị vi xử lý Helio P60 phối hợp 6 GB RAM, dễ dàng đáp ứng tốt các tác vụ từ căn bản cho đến chơi tốt mượt mà các tựa game phổ quát hiện nay như Liên Quân Mobile hay PUBG,...
OPPO F9 bản 6GB cũng được trang bị cụm camera kép phía sau (16 MP + 2 MP) hỗ trợ chụp ảnh xóa phông có đi kèm hỗ trợ AI. Camera selife lên tới 25 MP đi kèm với công nghệ làm đẹp thiên nhiên AI Beauty 2.1.
Ngoài ra, OPPO F9 còn được trang bị công nghệ sạc nhanh VOOC độc quyền giúp sạc 5 phút có 2 giờ dùng để giao thông.
2. OPPO F7 128GB
Nếu bạn thích phần "tai thỏ" như iPhone X thì mẫu OPPO F7 128GB là sự chọn lựa thay thế OPPO F9. Mặt lưng của OPPO F7 128GB khá đẹp mặt với màu sắc bóng bẩy trông rất đặc biệt.

Cấu hình tương tự như OPPO F9, với việc trang bị vi xử lý Helio P60 phối hợp RAM 6 GB và đặc biệt là bộ nhớ trong lên tới 128 GB cho bạn thỏa sức lưu trữ hình ảnh, nhạc, cài game,... mà không lo hết bộ nhớ.
OPPO F7 128GB được trang bị camera đơn phía sau 16 MP và camera trước 25 MP hỗ trợ các sticker AR vui nhộn và cũng đi kèm với tính năng làm đẹp thiên nhiên bằng AI.
Tham khảo trung tâm sửa chữa điện thoại oppo tại hà nội uy quyền được thông tin chính thức bởi nhà đại diện Oppo
3. Huawei Nova 3
Đây là một sản phẩm cận cao cấp đến từ Huawei mang nhiều điểm nhấn đáng để bạn quan hoài. Thiết kế mặt lưng bóng bẩy có thể chuyển đổi màu sắc theo từng góc nhìn và màu sắc trên sản phẩm tương đối khá bắt mắt dễ dàng vấn mọi ánh nhìn từ mọi người xung quanh.

Mang trong mình sức mạnh từ dòng vi xử lý cao cấp "cây nhà lá vườn" Kirin 970 đi kèm RAM 6 GB dễ dàng đáp ứng tốt các tác vụ từ nhẹ đến nặng, và đặc biệt là giao diện EMUI tùy biến cao và tích hợp nhiều tính năng hay bổ ích.
Huawei Nova 3 trang bị tổng cộng 4 camera và điều được hỗ trợ AI. Cụm camera kép phía sau (24 MP + 16 MP) tương trợ chụp ảnh xóa phông và camera trước (24 MP + 2 MP) cũng hỗ trợ chụp ảnh selfie xóa phông.
4. Xiaomi Mi 8
"Siêu phẩm" Xiaomi Mi 8 là sản phẩm cận cao cấp đáng để bạn quan tâm khi là một smartphone có giá tương đối "thơm" mà lại trang bị vi xử lý cao cấp Snapdragon 845.
Được trang bị vi xử lý mạnh thì hiệu năng trên Mi 8 không phải nói nhiều. Thiết kế Xiaomi Mi 8 vẫn đi theo lối mòn hiện thời với phần "tai thỏ" và cụm camera kép xếp dọc hao hao như iPhone X.

Xiaomi Mi 8 được trang bị cụm camera kép 12 MP có hỗ trợ AI và trang bị công nghệ chống rung quang học 4 trục OIS. Camera trước lên tới 20 MP hỗ trợ làm đẹp bằng AI giúp người dùng "vịt hóa thiên nga".
Bên trên là 4 mẫu smartphone thuộc phân khúc tầm trung cho đến cận cao cấp mà mình muốn giới thiệu đến bạn đọc tham thảo. ngoại giả, các sản phẩm còn được hỗ trợ trả góp 0% và đi kèm các phần quà tặng có giá trị. Nếu thích bạn có thể đến ngay các siêu thị gần nhà để rước "em nó" về nhé!
Nguồn: https://www.thegioididong.com/tin-tuc/top-smartphone-tam-trung-can-cao-cap-co-thiet-ke-dep-hieu-nang-manh-va-camera-ngon-1115514